Khi sử dụng Microsoft Word, nhiều người thường cảm thấy khó chịu với những đường gạch chân màu đỏ và xanh xuất hiện khi soạn thảo văn bản tiếng Việt. Điều này xảy ra do Word không hỗ trợ kiểm tra chính tả cho ngôn ngữ này. Trong bài viết này, Chelsea Highschool sẽ hướng dẫn bạn cách tắt chức năng kiểm tra chính tả để không bị “ngứa mắt” nữa.
Nguyên Nhân Xuất Hiện Đường Gạch Chân
Word là phần mềm soạn thảo văn bản nổi tiếng được phát triển bởi Microsoft. Tuy nhiên, chức năng kiểm tra chính tả của nó chủ yếu tập trung vào các ngôn ngữ như tiếng Anh, tiếng Pháp, trong khi đó lại chưa hỗ trợ cho tiếng Việt. Do đó, khi bạn gõ văn bản tiếng Việt, Word mặc định sẽ coi những từ đó là sai chính tả và hiển thị các đường gạch chân đỏ dưới chân từ. Điều này gây ra sự khó chịu cho nhiều người dùng.
Hướng Dẫn Tắt Chức Năng Kiểm Tra Chính Tả Trong Word 2007 và 2010
Để tắt chức năng kiểm tra chính tả trong Word 2007 và 2010, bạn có thể làm theo các bước sau:
- Mở File Word: Khởi động phần mềm Word và mở tài liệu mà bạn muốn chỉnh sửa.
- Chọn Options: Vào tab “File” ở góc trái màn hình, sau đó chọn “Options”.
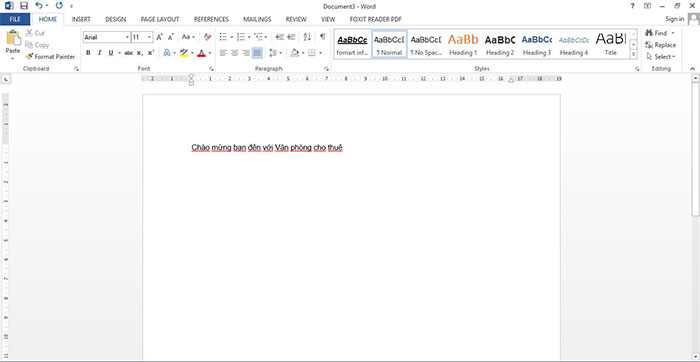
- Chọn Proofing: Từ cửa sổ “Options” xuất hiện, bạn tìm và chọn dòng “Proofing”.
Cách 1: Tắt Các Tùy Chọn Kiểm Tra
- Bỏ chọn các tùy chọn sau:
- Kiểm tra chính tả khi bạn gõ: “Check spelling as you type”
- Sử dụng chính tả theo ngữ cảnh: “Use contextual spelling”
- Đánh dấu lỗi ngữ pháp khi bạn nhập: “Mark grammar errors as you type”
- Kiểm tra ngữ pháp với chính tả: “Check grammar with spelling”
Cách 2: Ẩn Đường Gạch Chân Trong Văn Bản
- Bạn cũng có thể ẩn các lỗi chính tả và ngữ pháp trong văn bản bằng cách:
- Ẩn lỗi chính tả trong văn bản: “Hide spelling errors in this document only”
- Ẩn lỗi ngữ pháp trong văn bản: “Hide grammar errors in this document only”
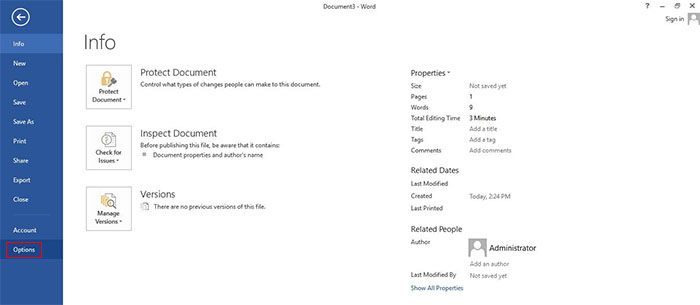
Sau khi hoàn thành các bước trên, bạn sẽ không còn thấy những đường gạch chân màu đỏ và xanh trong tài liệu của mình nữa.
Kết Quả Sau Khi Tắt Chức Năng
Việc tắt chức năng kiểm tra chính tả giúp bạn tự do hơn trong việc soạn thảo văn bản tiếng Việt mà không bị phân tâm bởi những gạch chân khó chịu. Giờ đây, bạn có thể tập trung vào nội dung mà không phải lo lắng về các lỗi chính tả không phù hợp với ngôn ngữ của mình. Tắt chức năng kiểm tra chính tả trong Microsoft Word là một thủ thuật hữu ích giúp người dùng làm việc hiệu quả hơn với tài liệu tiếng Việt. Với những hướng dẫn đơn giản trên, bạn có thể dễ dàng tùy chỉnh phần mềm để phù hợp với nhu cầu của mình. Chúc bạn thành công và hẹn gặp lại trong những bài viết tiếp theo!
