Với sự phát triển không ngừng của công nghệ, Excel đã trở thành một công cụ không thể thiếu cho sinh viên và dân văn phòng. Bài viết này sẽ giới thiệu một số mẹo và thủ thuật giúp bạn thao tác nhanh hơn, từ đó nâng cao hiệu suất công việc.
Xóa dữ liệu trùng lặp trong Excel
Trong quá trình làm việc, bạn có thể nhận được những file dữ liệu lớn chứa các thông tin trùng lặp, chẳng hạn như mã nhân viên (ID). Việc xóa từng dòng một là điều không khả thi khi file chứa hàng nghìn dòng. Dưới đây là hướng dẫn cách xóa dữ liệu trùng lặp nhanh chóng:
- Sử dụng phím tắt Ctrl + A để bôi đen tất cả dữ liệu trong bảng.
- Trên thanh công cụ, chọn mục Data và sau đó nhấn Remove Duplicates.
- Một cửa sổ mới hiện ra, tại đây bạn chọn Unselect All, chỉ đánh dấu cột ID và nhấn OK.
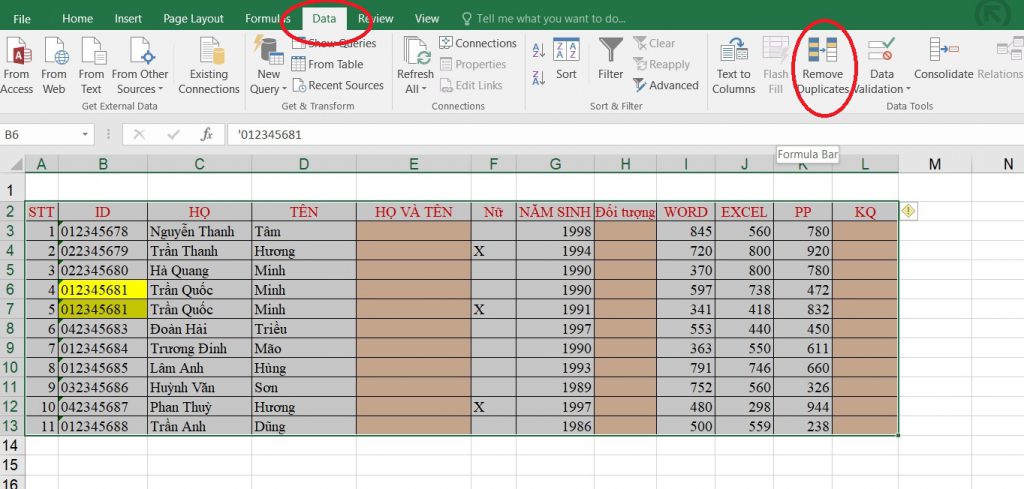
Tự động kẻ viền ô khi thêm dữ liệu
Một vấn đề thường gặp khi làm việc với Excel là mỗi lần thêm dữ liệu mới, bạn phải định dạng lại bảng, bao gồm cả việc kẻ viền ô. Dưới đây là mẹo giúp tự động thực hiện điều này:
- Bôi đen toàn bộ bảng dữ liệu, kéo xuống cả các dòng bên dưới.
- Chọn Conditional Formatting -> New rule… -> Use a formula to determine which cells to format.
- Tạo công thức cho ô đầu tiên của bảng và sử dụng phím F4 hai lần để loại bỏ dấu “$” thứ hai. Công thức sẽ có dạng
=$A2"". - Sau khi tạo công thức, chọn Format… -> Border -> Outline -> OK.
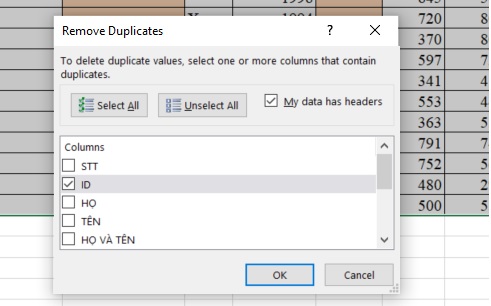
Cố định tiêu đề cột và hàng trong Excel
Cố định tiêu đề trong Excel rất hữu ích, đặc biệt khi bạn làm việc với file dữ liệu có nhiều dòng. Điều này giúp bạn luôn nhìn thấy tên cột và hàng ngay cả khi cuộn trang.
- Bôi đen các cột và hàng cần cố định.
- Đặt con trỏ chuột ở góc chéo giữa hai tiêu đề (cột và hàng).
- Chọn View -> Freeze Panes -> Unfreeze Panes.
Tạo dòng kẻ chấm trong Excel
Nếu bạn muốn tạo các dòng kẻ chấm tự động trong Excel, hãy làm theo các bước sau:
- Bôi đen dòng mà bạn muốn thêm dấu chấm.
- Nhấp chuột phải vào ô đã bôi đen, chọn Format Cells… -> Custom.
- Nhập lệnh
@*vào ô Type và nhấn OK để áp dụng.
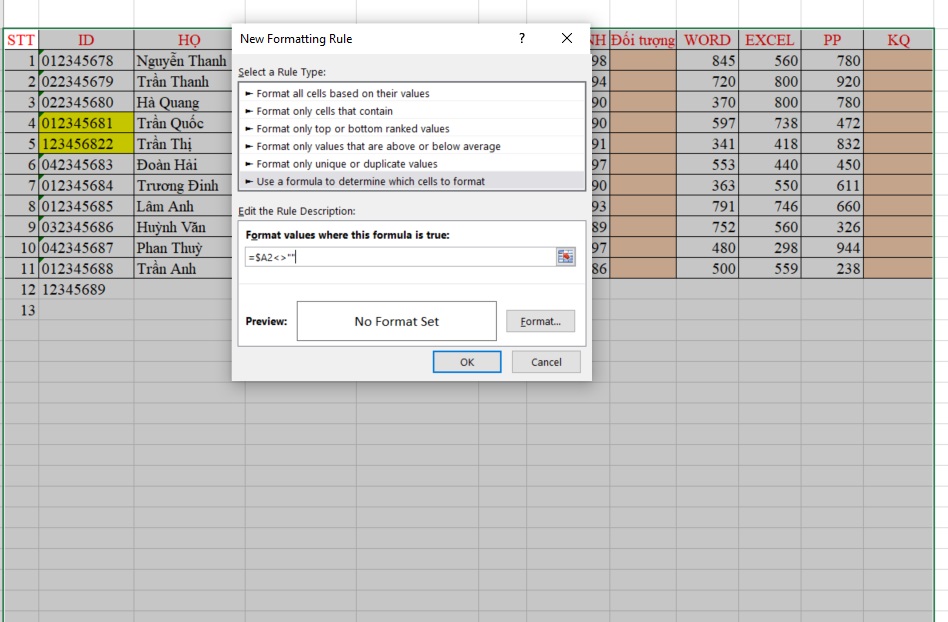
Đánh số thứ tự bằng hàm AGGREGATE trong Excel
Việc đánh số thứ tự khi lọc hoặc xóa dữ liệu rất quan trọng để đảm bảo tính liên tục. Hàm AGGREGATE có thể giúp bạn duy trì số thứ tự một cách dễ dàng.
- Chọn ô cần đánh số và nhập lệnh theo cú pháp:=AGGREGATE(function_num; options; array; [k])
Trong đó:
function_num = 3(sử dụng hàm counta)options = 3(bỏ qua dòng ẩn, giá trị lỗi, v.v.)array: chọn vùng dữ liệu.
- Di chuyển con trỏ chuột đến mép ô vừa thao tác, khi thấy dấu “+” thì kéo xuống các dòng mà bạn muốn đánh số.
Sau khi hoàn thành, bạn có thể xóa dòng dữ liệu hoặc lọc mà số thứ tự vẫn giữ nguyên và không bị lộn xộn.
Mỗi phiên bản Excel và máy tính có thể có một số khác biệt trong thao tác. Nếu bạn có bất kỳ thắc mắc nào hay gặp vấn đề trong quá trình sử dụng, hãy để lại bình luận. Chúng tôi tại Chelsea Highschoolluôn sẵn lòng hỗ trợ bạn.
