Trong công việc hàng ngày, việc sử dụng Excel để lập bảng dữ liệu là điều không thể thiếu. Một yêu cầu phổ biến mà nhiều người gặp phải là tạo ô gạch chéo trong bảng tính. Nếu bạn chưa biết cách thực hiện điều này, hãy cùng tìm hiểu thủ thuật đơn giản dưới đây.
Bước đầu tiên: Mở file Excel và chọn ô cần gạch chéo
Để bắt đầu, bạn cần mở file Excel mà bạn muốn chỉnh sửa. Sau đó, chọn ô mà bạn muốn tạo hiệu ứng gạch chéo. Khi đã chọn xong ô, nhấn chuột phải và chọn mục Format Cell từ menu hiện lên.
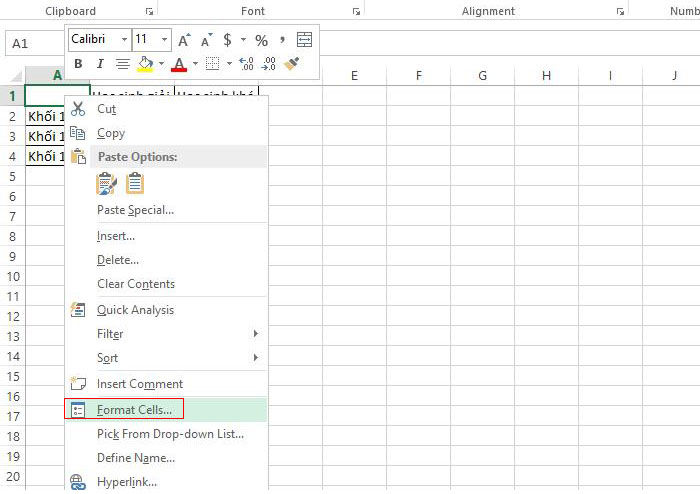
Cài đặt định dạng ô
Sau khi chọn Format Cell, một cửa sổ mới sẽ xuất hiện. Tại đây, bạn có thể thực hiện hai lựa chọn: tạo gạch chéo cho ô và chọn kiểu đường kẻ cho ô. Bạn chỉ cần làm theo hướng dẫn và nhấn nút OK để lưu lại thay đổi.
Nhập thông tin vào ô
Khi đã hoàn thành bước tạo gạch chéo, bạn có thể nhập thông tin vào ô đã được chia vùng. Ví dụ, nếu bạn đang tạo bảng xếp loại học lực cho học sinh các khối lớp 10, 11 và 12, bạn có thể muốn ghi “Học lực” và “Khối” trong cùng một ô. Để làm điều này, bạn hãy nhập chữ “Học lực” trước, sau đó sử dụng tổ hợp phím Alt + Enter để xuống dòng trong cùng một ô. Cuối cùng, dùng phím cách (Space) để căn chỉnh cho phù hợp.

Lợi ích của việc sử dụng ô gạch chéo
Thủ thuật gạch chéo ô trong Excel không chỉ giúp cho bảng dữ liệu của bạn trở nên chuyên nghiệp hơn mà còn tiết kiệm không gian, tạo sự rõ ràng cho thông tin trình bày. Việc này rất hữu ích trong nhiều trường hợp như báo cáo học tập, thống kê hay các bảng biểu khác mà bạn cần trình bày.
Thực hiện gạch chéo ô trong Excel 2013 không quá khó khăn. Chỉ cần vài bước đơn giản, bạn đã có thể tạo ra những ô gạch chéo đẹp mắt, phục vụ nhu cầu công việc của mình. Hy vọng rằng thủ thuật này sẽ giúp bạn tự tin hơn trong việc sử dụng Excel. Với hướng dẫn trên, bạn đã nắm rõ cách tạo ô gạch chéo trong Excel 2013, từ đó nâng cao khả năng trình bày bảng dữ liệu của mình. Xem thêm tại Chelsea Highschool.
