Căn lề trong Microsoft Word là một thao tác đơn giản nhưng rất quan trọng, giúp tạo sự chuyên nghiệp cho văn bản và làm cho nội dung dễ đọc, dễ theo dõi hơn. Mặc dù các phiên bản từ 2010 đến 2019 có quy trình căn lề tương tự nhau, những phiên bản cũ hơn lại có một số khác biệt do thiết kế giao diện và thanh công cụ. Bài viết này sẽ hướng dẫn bạn cách thực hiện việc căn lề trong các phiên bản Word khác nhau một cách nhanh chóng và hiệu quả.
Quy định căn lề văn bản
Trong thời đại hiện nay, văn bản cần tuân thủ nhiều quy chuẩn để đảm bảo tính chính xác và đầy đủ. Việc căn lề đúng cách là bước đầu tiên để trình bày một tài liệu chuẩn mực, vì nó ảnh hưởng trực tiếp đến nội dung hiển thị của toàn bộ văn bản.
Theo Nghị định 30/2020/NĐ-CP, các quy định về căn lề văn bản hành chính chuẩn như sau:
- Lề trên: Cách mép trên từ 20 – 25 mm.
- Lề dưới: Cách mép dưới từ 20 – 25 mm.
- Lề trái: Cách mép trái từ 30 – 35 mm.
- Lề phải: Cách mép phải từ 15 – 20 mm.
Những thông số này là chuẩn cho định dạng giấy A4, do đó khi soạn thảo văn bản, bạn cần lưu ý điều này để tránh gặp phải những vấn đề không mong muốn.
Cách căn lề trong Word 2013 – 2016 – 2019
Với ba phiên bản Word 2013, 2016 và 2019, giao diện công cụ khá giống nhau, vì vậy bạn có thể áp dụng cùng một cách căn lề cho cả ba phiên bản.
- Thay đổi đơn vị đo:
- Vào menu File -> Options.
- Trong mục Advanced, tìm phần Display, chọn Show Measurements in units of và thiết lập đơn vị là Centimeters.
- Truy cập vào phần căn lề:
- Chọn Layout -> Margins -> Custom Margins.
- Nhập thông số căn lề:
- Điền các thông số căn lề mà bạn muốn vào các ô tương ứng và nhấn OK.
Sau khi hoàn thành, bạn sẽ có một văn bản với căn lề chuẩn theo yêu cầu.
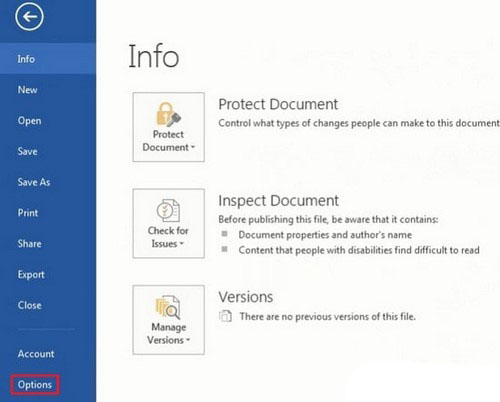
Căn lề văn bản trong Word 2007 – 2010
Giao diện của Word 2007 và 2010 khá tương đồng, vì vậy bạn có thể áp dụng các bước sau cho cả hai phiên bản:
- Thay đổi đơn vị đo:
- Chọn Office Button -> Word Options.
- Vào mục Advanced -> Display, chọn đơn vị đo là Centimeters.
- Truy cập vào phần căn lề:
- Vào Page Layout -> Margins -> Custom Margins.
- Nhập thông số căn lề:
- Nhập các thông số cần thiết vào ô tương ứng và nhấn OK để hoàn tất.
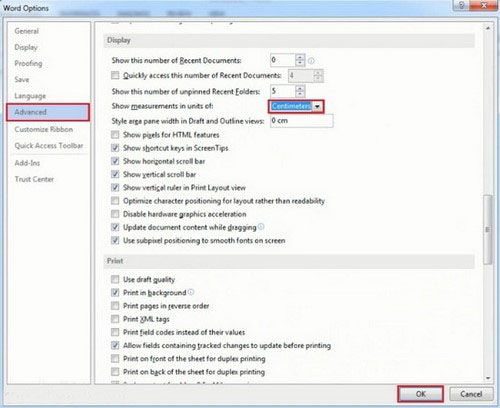
Cách căn lề văn bản trong Word 2003
Word 2003 là phiên bản cũ nhất trong danh sách, vì vậy giao diện làm việc của nó có sự khác biệt rõ rệt so với các phiên bản mới hơn. Để căn lề trong Word 2003, bạn thực hiện theo các bước sau:
- Thay đổi đơn vị đo:
- Vào Tools -> Options….
- Chọn đơn vị đo:
- Trong mục General, chọn đơn vị là Centimeters.
- Truy cập vào phần thiết lập trang:
- Vào File -> Page Setup.
- Điền thông số căn lề:
- Trong tab Margins, điền các thông số căn lề văn bản vào ô tương ứng và nhấn Enter để hoàn tất.
Các bước thực hiện căn lề trên mỗi phiên bản Word đều có những nét riêng, nhưng nhìn chung, cách thức thực hiện không quá phức tạp nếu bạn nắm rõ giao diện cũng như các bước thao tác.
Việc căn lề văn bản trong các phiên bản Microsoft Word từ 2003 đến 2019 có một số khác biệt cơ bản, nhưng cũng có nhiều điểm tương đồng. Nếu bạn nắm được quy trình cho từng phiên bản, việc soạn thảo văn bản sẽ trở nên dễ dàng và chuyên nghiệp hơn rất nhiều. Hy vọng với hướng dẫn này, bạn sẽ tự tin hơn khi chỉnh sửa văn bản của mình. Xem thêm tại Chelsea Highschool.

