Việc hiện file ẩn trong USB trở thành một vấn đề phổ biến đối với nhiều người dùng máy tính. Khi sao chép dữ liệu từ thiết bị này sang thiết bị khác, USB có nguy cơ cao bị nhiễm virus, dẫn đến việc mất kiểm soát các tệp tin quan trọng. Bài viết dưới đây sẽ hướng dẫn bạn ba phương pháp đơn giản để khôi phục những file bị ẩn trong USB một cách nhanh chóng và hiệu quả.
Cách 1: Sử Dụng File Explorer Options
Phương pháp đầu tiên mà Ben Computer giới thiệu là sử dụng chức năng File Explorer Options. Đây là cách làm rất phổ biến và dễ thực hiện. Bạn có thể làm theo các bước sau:
Bước 1: Kết nối USB vào cổng USB trên máy tính và chờ cho hệ thống nhận diện ổ đĩa.
Bước 2: Sử dụng thanh công cụ tìm kiếm trên máy tính, nhập “Control Panel” và mở nó. Tại mục View by, chọn Category.
Bước 3: Tiếp theo, chọn lệnh “Appearance and personalization”, sau đó tìm và chọn “Show hidden files and folders” bên cạnh mục File Explorer Options.
Bước 4: Cửa sổ File Explorer Options sẽ xuất hiện. Bạn sẽ thấy ba tab trên cùng: General, View và Search. Di chuyển tới tab View, kéo xuống phía dưới và trong mục Hidden Files and Folders, chọn “Show hidden files, folders and drives”.
Bước 5: Cuối cùng, nhấn Apply và sau đó chọn OK.
Vậy là bạn đã hoàn tất việc hiển thị file ẩn trong USB.
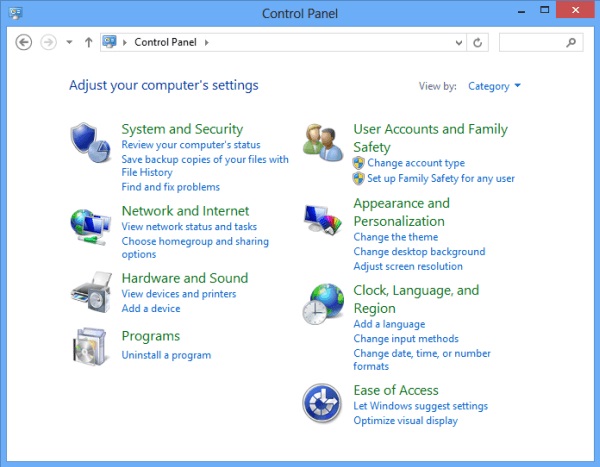
Cách 2: Sử Dụng Command Prompt
Nếu bạn muốn một phương pháp khác, hãy thử sử dụng Command Prompt. Dưới đây là hướng dẫn chi tiết:
Bước 1: Cắm USB vào máy tính và chờ vài giây để USB xuất hiện trong This PC.
Bước 2: Mở Command Prompt bằng cách gõ “Command Prompt” vào thanh tìm kiếm hoặc sử dụng tổ hợp phím Windows + R để mở cửa sổ Run và nhập “cmd”.
Bước 3: Khi cửa sổ Command Prompt hiện ra, tại dòng lệnh C:\Users\Amin>, nhập câu lệnh sau: attrib -h -r -s /s /d G:*.*. Lưu ý rằng G là ký tự ổ đĩa của USB bạn; nếu USB của bạn có ký tự khác, hãy thay đổi tương ứng.
Chỉ cần thực hiện những bước trên, bạn có thể hiển thị các file ẩn trong USB và kiểm tra lại xem chúng đã xuất hiện hay chưa.
Cách 3: Sử Dụng Smadav Antivirus
Nếu bạn muốn vừa khôi phục file ẩn vừa bảo vệ máy tính khỏi virus, phần mềm Smadav Antivirus là một sự lựa chọn thích hợp. Dưới đây là các bước thực hiện:
Bước 1: Trước hết, bạn cần cài đặt phần mềm Smadav Antivirus trên máy tính của mình. Quá trình tải và cài đặt phần mềm này không quá phức tạp.
Bước 2: Sau khi cài đặt xong, cắm USB vào máy tính và chờ máy nhận USB.
Bước 3: Trong giao diện của máy tính, nhấp chuột phải vào biểu tượng ổ USB, và từ menu hiện lên, chọn “Scan with Smadav”. Phần mềm sẽ tự động quét USB của bạn.
Bước 4: Một hộp thoại Smadav sẽ xuất hiện. Chọn tab “Hidden” để xem những file đang bị ẩn trên USB. Tích vào ô vuông đầu tiên ở mỗi file và chọn “Unhide All” ở phía dưới để khôi phục các file này.
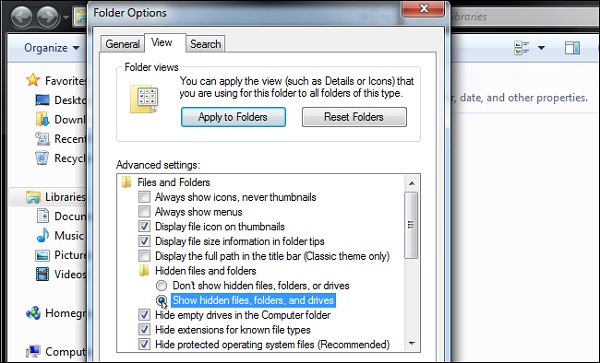
Trên đây là ba phương pháp đơn giản giúp bạn hiện các file ẩn trong USB chỉ trong vòng hai phút. Không chỉ giúp bạn tìm lại thông tin quan trọng, các cách này còn giúp tăng cường bảo mật cho thiết bị của bạn. Nếu bạn có bất kỳ câu hỏi hay góp ý nào, hãy để lại bình luận dưới bài viết để Chelsea Highschool có thể cải thiện nội dung hơn nữa!
