Trong thời đại số hóa hiện nay, việc chia sẻ tài liệu trở nên dễ dàng hơn bao giờ hết. Tuy nhiên, để đảm bảo rằng các định dạng trong bảng tính Excel không bị thay đổi hay chỉnh sửa, nhiều người tìm kiếm cách chuyển đổi file Excel sang PDF. Dưới đây là hai cách đơn giản, hiệu quả giúp bạn thực hiện ứng dụng này.
Cách 1: Chuyển Sang PDF Trực Tiếp Trên Microsoft Excel
Một trong những phương pháp nhanh chóng và thuận tiện nhất để chuyển đổi file Excel sang PDF là sử dụng chức năng tích hợp sẵn trong Microsoft Excel. Phương pháp này cho phép bạn giữ nguyên định dạng tài liệu mà không lo lắng về việc mất dữ liệu.
Hướng dẫn cho các phiên bản Excel từ 2010 trở đi
- Mở file Excel mà bạn muốn chuyển đổi.
- Chọn “Save” hoặc “Save as”.
- Trong cửa sổ lưu, chọn định dạng là PDF. Bạn có thể điều chỉnh kích thước trang bằng cách vào “File” > “Print” và chọn chế độ “Landscape Orientation” nếu muốn chuyển khổ giấy từ dọc sang ngang.
- Nếu bạn muốn nội dung không bị cắt mất khi in, hãy chọn tùy chọn “Fit all columns on one page” trước khi lưu.
Đối với Microsoft Excel 2007 và các phiên bản cũ hơn
Đối với các phiên bản như Microsoft Excel 2007, bạn cần cài đặt add-in mang tên “Microsoft Save as PDF or XPS” trước khi thực hiện chuyển đổi. Việc nâng cấp lên phiên bản mới hơn như Excel 2010 sẽ giúp bạn dễ dàng hơn trong việc thực hiện thao tác này.
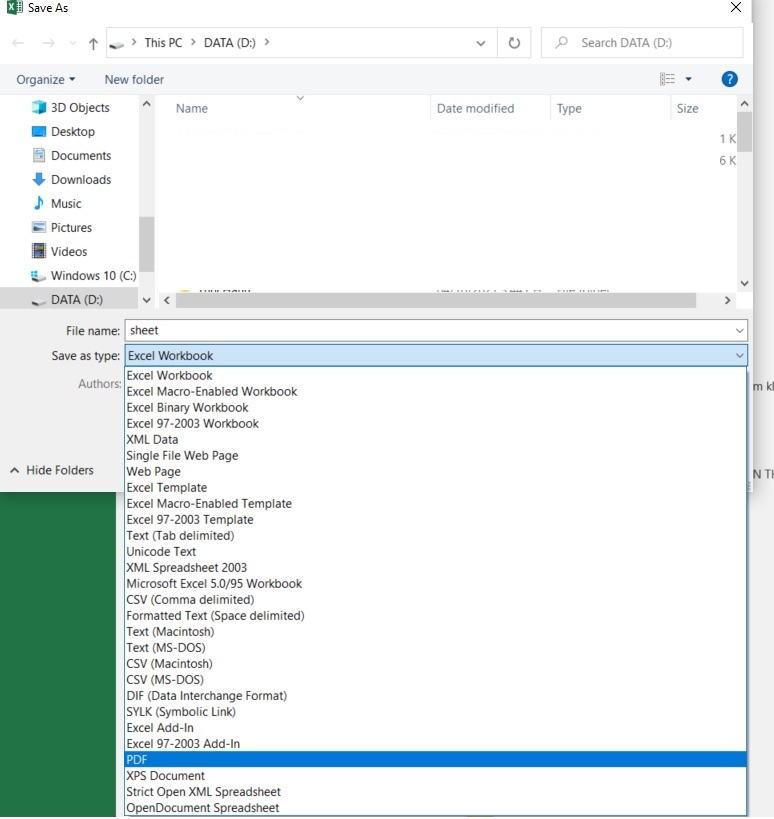
Cách 2: Chuyển Excel Sang PDF Online
Ngoài việc sử dụng Microsoft Excel, người dùng cũng có thể chuyển file Excel sang PDF thông qua dịch vụ trực tuyến. Một trong những ưu điểm của phương pháp này là khả năng lưu trữ đám mây và tốc độ chuyển đổi nhanh chóng.
Sử dụng Google Drive
Google Drive là một công cụ phổ biến và nhiều người sử dụng để chuyển đổi tài liệu. Các bước thực hiện như sau:
- Tải lên file Excel cần chuyển đổi lên Google Drive.
- Nhấn chuột phải vào file vừa tải lên và chọn “Mở bằng” > “Google Trang tính”.
- Khi trang tính được mở, chọn “Tệp” (File) > “Tải xuống” (Download) > “PDF (.pdf)”.
- Một cửa sổ mới sẽ xuất hiện, tại đây bạn có thể chọn “Xuất” và tiến hành tải file PDF về máy.
Phương pháp này rất nhanh chóng và bạn không cần lo lắng về việc bị nhảy dòng hay hỏng file.
Sử dụng Các Công Cụ Chuyển Đổi Online Khác
Bên cạnh Google Drive, còn nhiều công cụ trực tuyến khác hỗ trợ chuyển đổi file Excel sang PDF:
- PDFCandy: Đây là một công cụ cho phép bạn thêm file để chuyển đổi an toàn và bảo mật 100%. Nó hỗ trợ các định dạng như XLS, XLSX, và ODS. Bạn chỉ cần kéo và thả file hoặc chọn nút “Thêm tập tin”. Sau khi quá trình chuyển đổi hoàn tất, bạn có thể tải xuống tài liệu PDF hoặc sao lưu trên các dịch vụ lưu trữ đám mây như Google Drive, Dropbox.
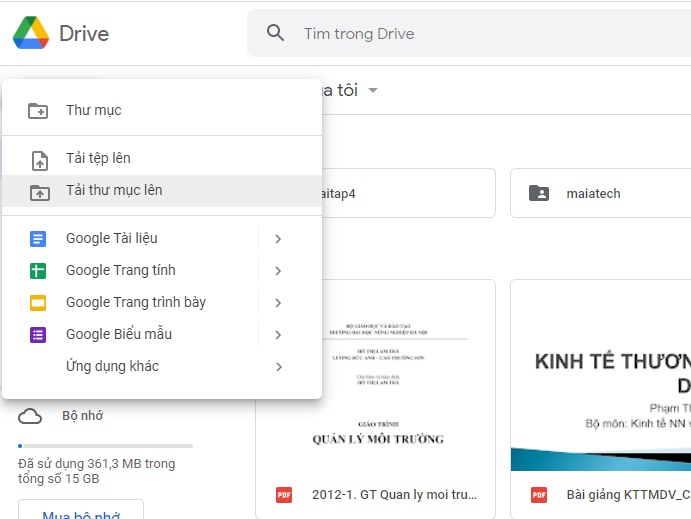
- Converter Online: Bạn có thể chọn file từ máy tính của mình hoặc từ URL, Google Drive, Dropbox để tải lên. Hệ thống sẽ tự động chuyển đổi và gửi lại kết quả cho bạn để tải về.
- Convertio: Công cụ này cho phép bạn lựa chọn nhiều nguồn file như từ máy tính, Google Drive, Dropbox, hoặc URL. Sau khi chuyển đổi, bạn có thể tải file PDF về ngay lập tức.
Cách Thứ Ba: Sử Dụng Phần Mềm Thứ Ba
Nếu bạn muốn chuyển đổi file Excel sang PDF offline, bạn có thể tải và cài đặt phần mềm như CutePDF Writer và PS2PDF Converter. CutePDF Writer là một công cụ miễn phí giúp người dùng Windows tạo ra tài liệu PDF một cách nhanh chóng và dễ dàng.
Cách sử dụng CutePDF Writer
- Tải và cài đặt CutePDF Writer trên máy tính.
- Mở file Excel bạn muốn chuyển đổi.
- Chọn “In” (Print) và chọn CutePDF Writer làm máy in.
- Lưu lại file PDF theo mong muốn.
Ngoài CutePDF, còn nhiều phần mềm khác cũng hỗ trợ chuyển đổi file Excel sang PDF. Tuy nhiên, bạn chỉ cần dùng cách nào phù hợp nhất với nhu cầu và thói quen làm việc của mình.
Có nhiều cách để chuyển đổi file Excel sang PDF, từ việc sử dụng tính năng tích hợp của Microsoft Excel đến các công cụ online và phần mềm thứ ba. Tùy thuộc vào nhu cầu và tình huống cụ thể, bạn có thể chọn phương pháp mà mình thấy tiện lợi nhất. Xem thêm tại Chelsea Highschool.
