Đánh số trang là một bước quan trọng trong việc tạo ra tài liệu chuyên nghiệp. Việc này không chỉ giúp người đọc dễ dàng theo dõi nội dung mà còn tăng tính thẩm mỹ của bản in. Tuy nhiên, không phải ai cũng biết cách thực hiện những thao tác đơn giản này. Trong bài viết này, chúng tôi sẽ hướng dẫn bạn các phương pháp đánh số trang trong các phiên bản Word phổ biến như 2010, 2013 và 2016.
1. Cách Đánh Số Trang Bắt Đầu Từ Trang Đầu Tiên
Trước khi bắt đầu, bạn cần hoàn tất việc soạn thảo văn bản của mình. Khi đã sẵn sàng, hãy làm theo các bước sau để đánh số trang:
Bước 1: Chọn thẻ Insert và nhấn vào Page Number.
Khi chọn Page Number, một bảng chọn sẽ xuất hiện với các tùy chọn:
- Top of Page: Đánh số ở phía trên cùng của trang.
- Bottom of Page: Đánh số ở phía dưới cùng của trang.
- Page Margins: Đánh số ở các lề trái hoặc phải của trang.
- Current Position: Đánh số tại vị trí con trỏ chuột hiện tại.
Ngoài bốn tùy chọn cơ bản, bạn còn có hai lệnh khác là Format Page Number và Remove Page Number. Lệnh Format Page Number cho phép bạn chỉnh sửa số trang, trong khi lệnh Remove Page Number sẽ xóa số trang đã được đánh trước đó.
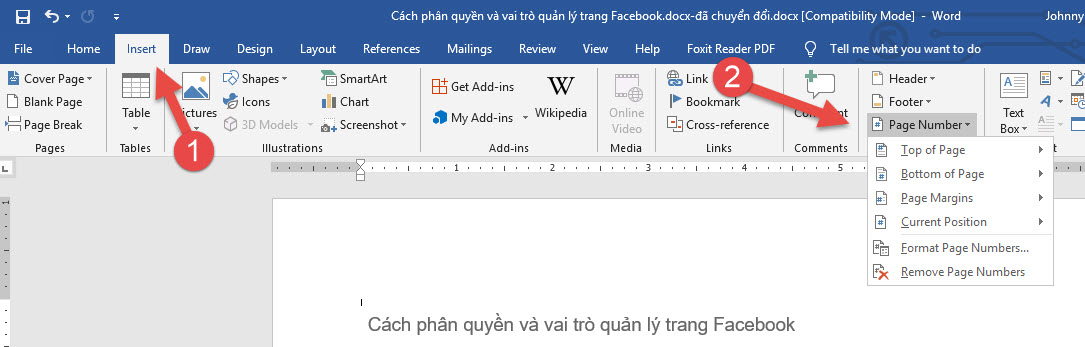
Bước 2: Lựa chọn vị trí hiển thị số trang.
Sau khi chọn vị trí, bạn có thể tùy chỉnh nơi số trang sẽ xuất hiện. Ví dụ, nếu bạn chọn Top of Page, bạn có thể quyết định số trang sẽ nằm ở góc trái, giữa hay góc phải của trang. Khi bạn chọn một trong các tùy chọn trong bảng Page Number, một bảng khác sẽ xuất hiện cho phép bạn lựa chọn cụ thể hơn.
Vậy là bạn đã hoàn thành việc đánh số trang trong Word một cách đơn giản!
2. Cách Đánh Số Trang Theo Ý Muốn
Nếu bạn không muốn đánh số từ trang đầu tiên mà muốn bắt đầu từ một trang cụ thể nào đó, hãy làm theo các bước dưới đây:
Bước 1: Chọn Insert -> Page Number -> Format Page Numbers.
Bước 2: Một bảng công cụ sẽ xuất hiện. Tại mục Page Numbering, bạn sẽ thấy hai ô lựa chọn. Ô dưới cùng có tên Start at: chính là nơi bạn nhập số trang muốn bắt đầu. Chỉ cần điền số trang mà bạn mong muốn, Microsoft Word sẽ tự động đánh số từ trang đó.
Nếu bạn muốn bắt đầu đánh số từ trang thứ hai hoặc thứ ba (với trang thứ hai hoặc thứ ba mang số 1), quá trình thực hiện rất đơn giản:
Bước 3: Hãy đánh số trang như bình thường theo hướng dẫn ở trên.
Bước 4: Nhấp đúp chuột vào số trang, một thanh công cụ sẽ hiện ra. Bạn chọn Header Footer Tools -> Design -> Different First Page. Sau đó, thực hiện lại việc đánh số từ trang thứ hai với số bắt đầu là 1.
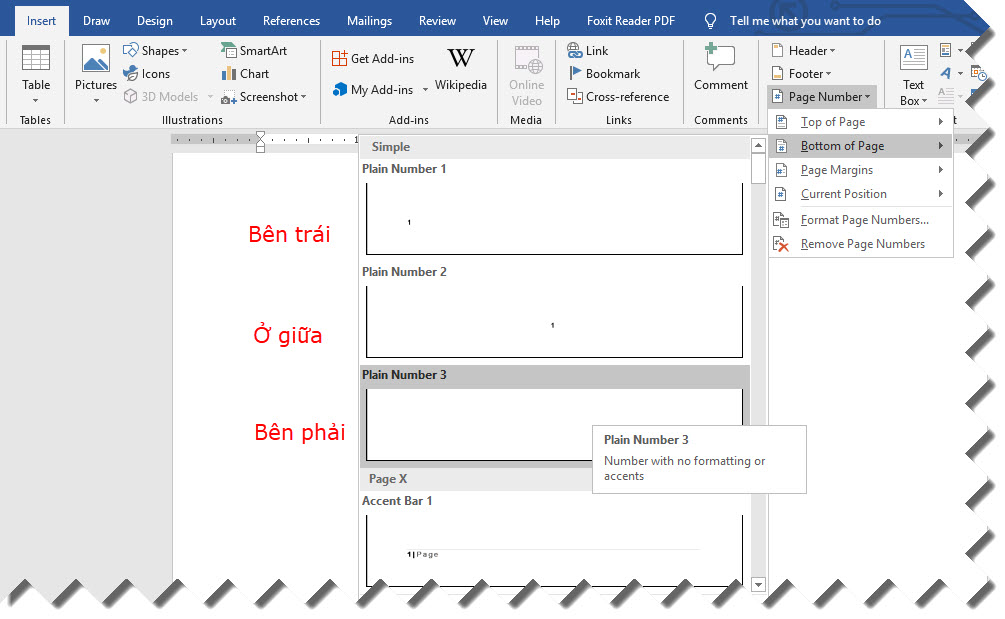
3. Cách Bỏ Đánh Số Trang Trong Word
Để xóa số trang đã đánh, bạn thực hiện theo các bước sau:
Bước 1: Chọn Insert -> Page Number -> Remove Page Numbers.
Nháy đúp chuột vào vị trí số trang trên trang bạn muốn xóa. Sau đó, nhấn phím Backspace trên bàn phím (hoặc bôi đen số trang rồi nhấn phím Delete) để xóa số trang. Cuối cùng, nháy đúp chuột ra ngoài khu vực Header/Footer để kiểm tra kết quả.
4. Nguyên Nhân Khiến Đánh Số Trang Không Liên Tục
Có hai nguyên nhân chính dẫn đến tình trạng số trang không liên tục trong Word:
- Do bạn chọn chế độ hiển thị số trang bao gồm cả tổng số trang.
- Nhầm lẫn giữa Insert Page Number và Insert Number of Pages.
Cách Khắc Phục
Nếu gặp phải tình trạng này, bạn có thể tham khảo các giải pháp sau:
- Xóa hết số trang đã cài đặt bằng cách chọn Remove Page Numbers.
- Đánh lại số trang bằng cách chọn lại cách đánh số mà bạn muốn.
- Hiểu rõ sự khác biệt giữa Insert Page Number (số trang hiển thị) và Insert Number of Pages (tổng số trang trong tài liệu).
Chỉ cần nắm vững các bước và lưu ý trên, bạn sẽ có thể quản lý việc đánh số trang trong Word một cách hiệu quả. Việc đánh số trang trong Word không chỉ là một thủ thuật văn phòng cần thiết mà còn giúp nâng cao chất lượng và tính chuyên nghiệp của tài liệu. Hy vọng rằng hướng dẫn này sẽ giúp bạn áp dụng thành công kiến thức vào công việc của mình. Xem thêm tại Chelsea Highschool.
