Excel là một công cụ không thể thiếu trong công việc văn phòng, nhưng khi làm việc với những bảng dữ liệu lớn, việc theo dõi các thông tin quan trọng trở nên khó khăn. Đặc biệt là khi cuộn xuống dưới, các tiêu đề và dòng quan trọng có thể bị ẩn đi. Do đó, việc cố định dòng để dễ dàng theo dõi là rất cần thiết. Dưới đây là hướng dẫn chi tiết từ Ben Computer về cách cố định dòng trong Excel.
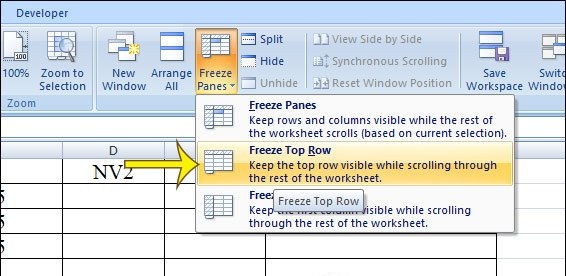
Tóm Tắt Nội Dung
- Cách cố định một dòng trên Excel
- Cách cố định nhiều dòng trên Excel
- Cách xóa cố định dòng trong Excel
- Cách cố định cột trong Excel
Cách Cố Định Một Dòng Trên Excel
Thông thường, dòng đầu tiên trong bảng Excel chứa các thông tin tiêu đề quan trọng. Nếu bảng dữ liệu dài, khi kéo xuống phía dưới, bạn sẽ không còn nhìn thấy dòng đầu. Để khắc phục tình trạng này và cố định dòng đầu tiên, hãy làm theo các bước sau:
- Trên thanh menu, chọn View.
- Chọn Freeze Panes.
- Cuối cùng, chọn Freeze Top Row.
Chỉ với vài bước đơn giản, bạn đã thành công trong việc cố định dòng đầu tiên của bảng tính.
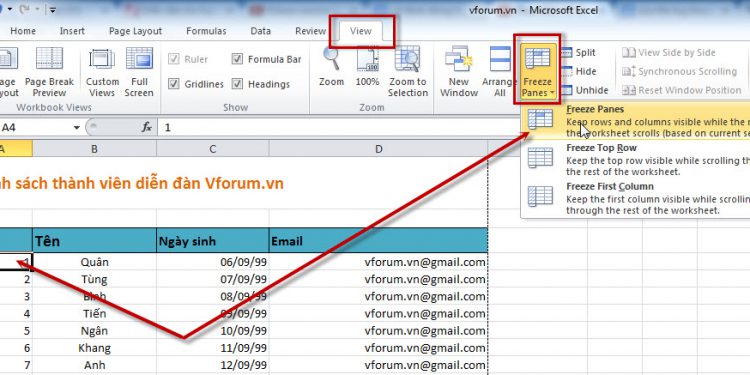
Cách Cố Định Nhiều Dòng Trên Excel
Nếu bạn muốn cố định nhiều hơn một dòng, quy trình cũng tương tự. Dưới đây là hướng dẫn cụ thể:
- Đầu tiên, đặt con trỏ chuột vào ô đầu tiên của dòng bên dưới dòng mà bạn muốn cố định. Ví dụ: nếu bạn muốn cố định 5 dòng đầu tiên, hãy đặt chuột vào ô đầu dòng thứ 6.
- Trên thanh menu, chọn View, sau đó chọn Freeze Panes.
Sau khi thực hiện những bước trên, tất cả các dòng phía trên vị trí bạn đã đặt con trỏ sẽ được cố định. Khi bạn cuộn xuống, các dòng này vẫn hiển thị rõ ràng.
Cách Xóa Cố Định Dòng Trong Excel
Trong trường hợp bạn muốn bỏ cố định một dòng hay một cột nào đó, hãy thực hiện các bước sau:
- Trên thanh menu, chọn View.
- Chọn Freeze Panes.
- Cuối cùng, chọn Unfreeze Panes.
Như vậy, bạn đã hoàn tất việc xóa cố định cho dòng hoặc cột mà bạn cần.
Cách Cố Định Cột Trong Excel
Ngoài việc cố định dòng, nhiều người cũng quan tâm đến việc cố định cột trong Excel. Quy trình thực hiện gần giống như cố định dòng.
Để cố định cột đầu tiên, bạn chỉ cần:
- Chọn View trên thanh menu.
- Chọn Freeze First Column.
Nếu bạn muốn cố định nhiều cột, thao tác cũng tương tự như cách cố định dòng. Tuy nhiên, bạn cần thay đổi vị trí đặt con trỏ chuột. Thay vì đặt con trỏ vào ô đầu tiên của dòng bên dưới, bạn hãy đặt vào ô đầu tiên của cột kế bên phải những cột cần cố định. Sau đó, chọn View rồi Freeze Panes. Tất cả các cột phía trước sẽ được cố định.
Ví dụ, nếu bạn muốn cố định 2 cột đầu tiên, bạn chỉ cần đặt con trỏ vào ô đầu tiên của cột thứ 3.
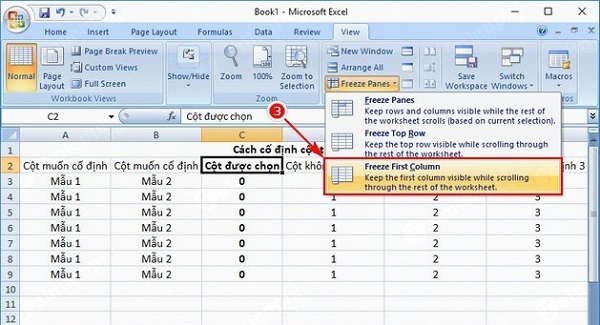
Trên đây là những hướng dẫn chi tiết về các bước cố định dòng và cột trong Excel. Những kiến thức này là rất cơ bản nhưng vô cùng hữu ích cho những ai đang làm việc văn phòng. Nếu bạn có bất kỳ câu hỏi hay chia sẻ gì về kinh nghiệm của mình trong việc sử dụng Excel. Việc cố định dòng và cột trong Excel giúp người dùng dễ dàng quản lý và theo dõi thông tin quan trọng trong bảng dữ liệu. Những quy trình đơn giản này sẽ nâng cao hiệu quả làm việc của bạn, đặc biệt là khi xử lý các bảng dữ liệu lớn. Xem thêm tại Chelsea Highschool.
