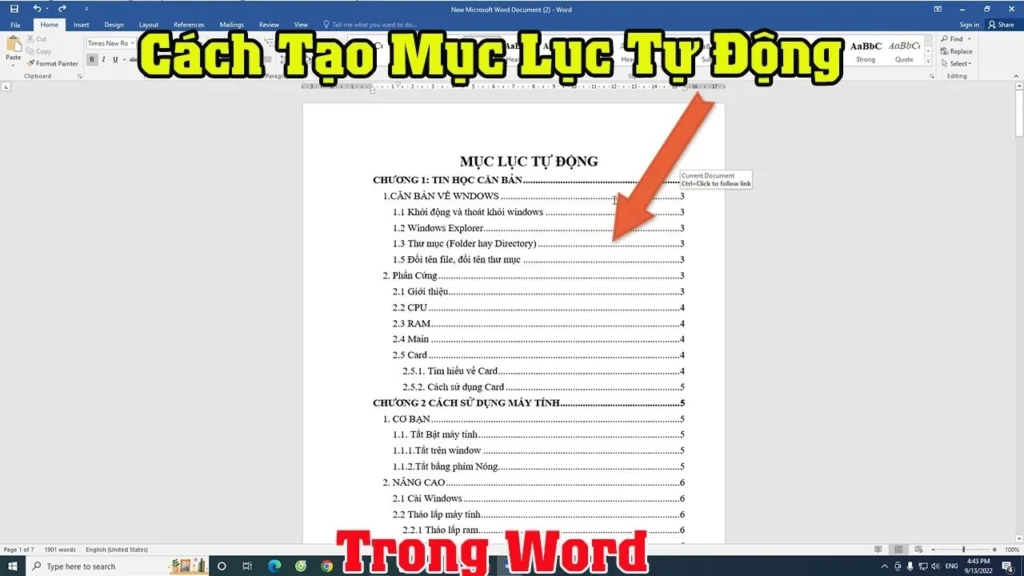Việc trình bày một văn bản dài với nhiều thông tin có thể trở thành một thách thức lớn nếu không có sự phân chia hợp lý. Thiếu mục lục có thể khiến bạn mất rất nhiều thời gian để tìm kiếm nội dung cần thiết giữa hàng trăm đề mục khác nhau. Để giải quyết bài toán này, việc sử dụng chức năng tạo mục lục tự động trong Word là vô cùng cần thiết.
Bài viết này sẽ hướng dẫn bạn từng bước để tạo mục lục tự động trong các phiên bản Word từ 2003 đến 2016, giúp bạn tiết kiệm thời gian và nâng cao tính chuyên nghiệp cho văn bản của mình.
Bước chuẩn bị trước khi tạo Mục lục
Trước tiên, bạn cần soạn thảo đầy đủ và chính xác nội dung văn bản. Việc phân chia các phần như tiêu đề, tiêu đề phụ một cách rõ ràng và chi tiết sẽ giúp quá trình tạo mục lục trở nên nhanh chóng và đẹp mắt hơn.
Các bước tạo Mục lục tự động trong Word:
- Chọn chế độ hiển thị dưới dạng Outline:
- Vào thẻ
Viewtrên thanh công cụ. - Chọn chế độ hiển thị dưới dạng Outline. Sau khi thực hiện bước này, bạn sẽ dễ dàng nhận ra các đề mục lớn nhỏ trong văn bản để phân loại theo thứ tự.
- Vào thẻ
- Lựa chọn và đánh dấu đoạn văn cần tạo mục lục:
- Bôi đen dòng tiêu đề mà bạn muốn đưa vào mục lục.
- Truy cập tab
References, sau đó chọnAdd textvà chọn mức độ (level). Tiêu đề lớn nên được chọn là level 1, tiêu đề phụ là level 2, 3, 4,… cho phù hợp.
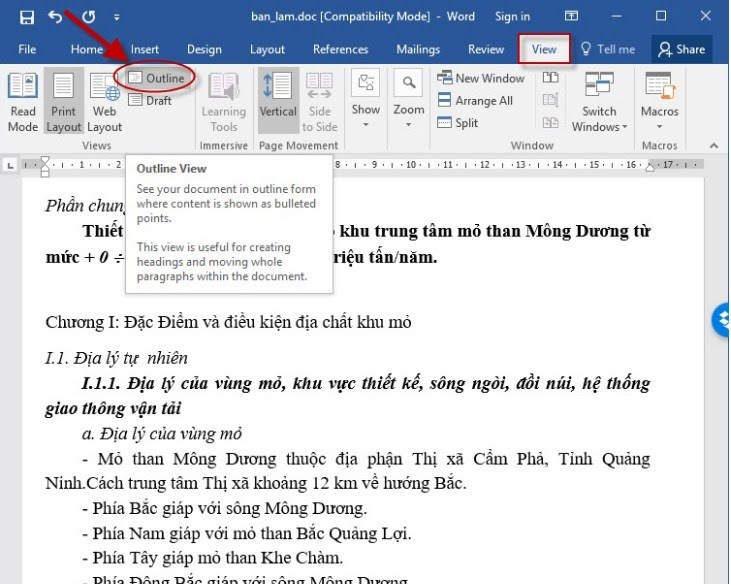
- Chọn nơi đặt mục lục:
- Bạn click chuột vào vị trí mà bạn muốn tạo mục lục, thường sẽ là ở trang 2-3 đầu tiên của văn bản, bên dưới bìa, phụ lục hoặc ghi chú.
- Tiếp theo, quay lại tab
References, chọnTable of contents, rồi lựa chọn mẫu mục lục mà bạn thích.
- Kết quả và tính năng hữu ích:
- Kết quả nhận được là một bản mục lục bao gồm tất cả các tiêu đề mà bạn đã chọn trước đó, đi kèm với số trang tương ứng và đường dẫn trang tự động.
- Đặc biệt, bạn chỉ cần nhấn giữ phím
Ctrlvà click chuột trái vào tiêu đề cần tìm để đến ngay trang đó. Đây là một ưu điểm nổi bật của mục lục tự động, không xuất hiện ở mục lục thủ công.
- Xóa mục lục nếu cần:
- Trong trường hợp bạn muốn xóa mục lục, chỉ cần chọn
References, sau đó vàoTable of Contentsvà chọnRemove Table of contents. Toàn bộ mục lục sẽ được xóa một cách nhanh chóng mà không tốn công sức.
- Trong trường hợp bạn muốn xóa mục lục, chỉ cần chọn
- Chỉnh sửa và cập nhật mục lục:
- Nếu sau khi tạo mục lục, bạn có sự thay đổi trong văn bản, hãy chọn
Update table. - Bạn có thể chọn
Update page number onlyđể chỉnh sửa số trang mà không làm mất tiêu đề, hoặc chọnUpdate entire tablenếu bạn muốn cập nhật cả tiêu đề và số trang.
- Nếu sau khi tạo mục lục, bạn có sự thay đổi trong văn bản, hãy chọn
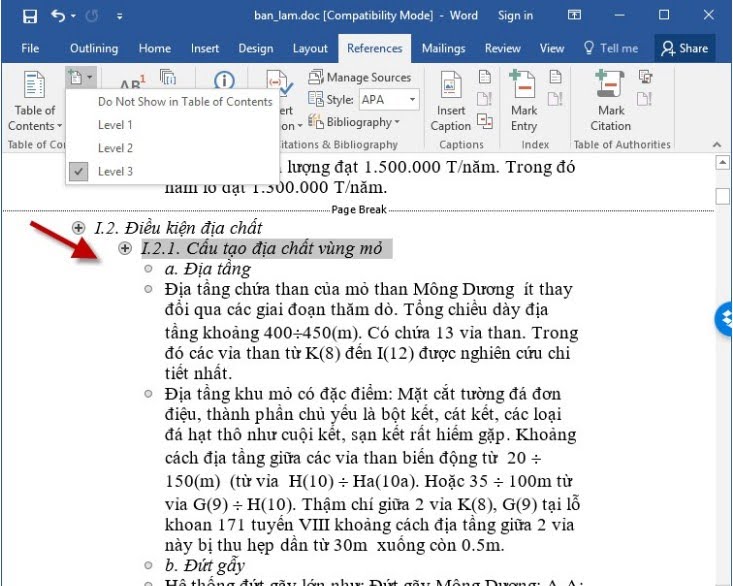
Khắc phục lỗi thường gặp khi tạo Mục lục
1. Mục lục tự động nhưng không có chấm ở mục lục:
- Nhấp vào tab
References, chọnTable of Contents, sau đó chọnCustom Table of Contents. - Trong tab
Leader, chọn…, cuối cùng nhấnOK.
2. Mục lục chỉ hiển thị 3 cấp:
- Thực hiện tương tự bằng cách nhấp vào tab
References, chọnTable of Contents, sau đó vàoCustom Table of Contents. - Tại phần
Show levels, bạn chọn số cấp tối đa là 9 và nhấnOK. Lưu ý rằng bạn phải đánh dấu các heading đầy đủ thì mới hiển thị đúng.
Việc tạo mục lục tự động trong Word không chỉ giúp bạn tổ chức thông tin một cách khoa học mà còn tăng tính chuyên nghiệp cho văn bản. Với những bước đơn giản được hướng dẫn trên đây, bạn hoàn toàn có thể tự tay tạo và chỉnh sửa mục lục cho văn bản của mình một cách dễ dàng và hiệu quả. Hãy áp dụng ngay hôm nay để thấy sự khác biệt trong trình bày văn bản của bạn. Xem thêm tại Chelsea Highschool.