Máy in Canon 2900 đã trở thành một trong những sản phẩm máy in phổ biến nhất, được ưa chuộng tại Chelsea Highschool. Nếu bạn vừa mới sở hữu mẫu máy in này và chưa biết cách cài đặt, bài viết dưới đây sẽ hướng dẫn chi tiết từng bước để bạn có thể thực hiện một cách dễ dàng.
Tóm Tắt Nội Dung
Cách cài đặt máy in Canon 2900 cho Win 10
- Khởi động máy
- Tải Driver máy in 2900
- Cài đặt Driver máy in Canon 2900
Cách cài đặt máy in Canon 2900 cho Win 7
- Tải Driver máy in Canon 2900
- Cài đặt Driver
- In thử để kiểm tra hoạt động máy in
Bạn hoàn toàn có thể tự thực hiện với những hướng dẫn chi tiết dưới đây.
I. Cách Cài Đặt Máy In Canon 2900 cho Win 10
1. Khởi Động Máy
Trước khi tiến hành cài đặt máy in, bạn cần khởi động máy. Hãy thực hiện theo các bước sau:
- Bước 1: Cắm dây nguồn điện vào máy in. Lúc này, bạn sẽ nghe thấy âm thanh của động cơ khởi động hộp mực.

Khởi động máy in - Bước 2: Cho giấy vào khay.
- Bước 3: Kết nối máy in với máy tính thông qua cổng USB.
Thông thường, máy tính sẽ tự động tải Driver của máy in Canon 2900 về và tiến hành cài đặt. Tuy nhiên, nếu máy không tự tải, bạn cần thực hiện cài đặt thủ công.
2. Tải Driver Máy In 2900
Trước khi tải driver cho máy in Canon 2900, hãy kiểm tra phiên bản Windows mà laptop của bạn đang sử dụng. Để kiểm tra, thực hiện các bước sau:
- Nhấp chuột phải vào biểu tượng “This PC” (hay “My Computer”) trên màn hình desktop và chọn mục “Properties”.
Khi thông tin hiển thị, chú ý đến hai chi tiết quan trọng: Phiên bản Windows và System type (loại hệ thống).
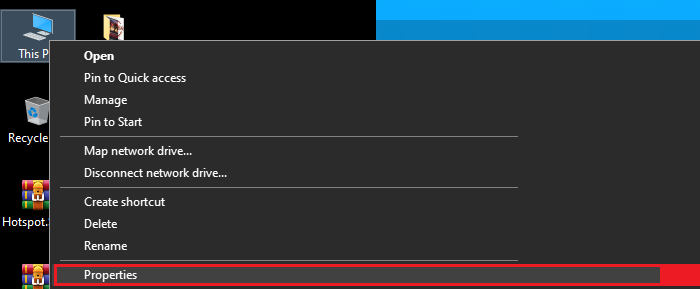
Sau khi biết được thông tin phiên bản máy, bạn có thể tải driver tương ứng với dòng máy của mình.
3. Cài Đặt Driver Máy In Canon 2900
Tiếp theo là quá trình cài đặt Driver. Bạn hãy làm theo các bước sau:
- Bước 1: Mở thư mục chứa các file đã tải và mở file
Setup.exeđể bắt đầu quá trình cài đặt. - Bước 2: Khi cửa sổ cài đặt hiện lên, nhấn nút “Next” liên tục.
- Bước 3: Chọn “Yes” để đồng ý với các điều khoản của chương trình.
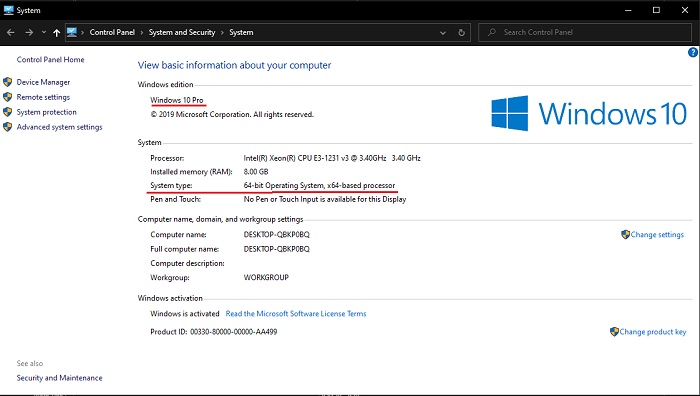
- Bước 4: Khi cửa sổ “CAPT Printer Driver” xuất hiện, tùy chọn “Install with USB Connections” sẽ tự động được chọn. Tiếp tục nhấn “Next”.
Đảm bảo rằng cáp kết nối từ máy in đến máy tính vẫn hoạt động ổn định.
- Bước 5: Cuối cùng, chọn “Restart My Computer Now” và nhấn “Exit”. Máy tính sẽ tự động khởi động lại và quá trình cài đặt hoàn tất.
II. Cách Cài Đặt Máy In Canon 2900 cho Win 7
Đối với Win 7, quy trình cài đặt máy in Canon 2900 sẽ có một số thay đổi. Dưới đây là hướng dẫn chi tiết:
1. Tải Driver Máy In Canon 2900
Bạn hãy thực hiện tải driver như hướng dẫn cho Windows 10 ở trên.
2. Cài Đặt Driver
Để cài đặt Driver cho máy in trên Win 7, hãy làm theo các bước sau:
- Bước 1: Mở file driver đã tải, chọn “Run”, và nhấn “Next” liên tục cho đến khi phần mềm bắt đầu cài đặt.
- Bước 2: Khi cài đặt hoàn tất, nhấn “Finish”.
- Bước 3: Khởi động lại máy tính.
- Bước 4: Vào mục “Setting”, chọn “Control Panel”, rồi chọn “Printer”. Nhấp chuột phải vào máy in Canon 2900 và chọn “Set as default printer”.
3. In Thử Để Kiểm Tra Hoạt Động Máy In
Cuối cùng, bạn cần thực hiện in thử để kiểm tra xem máy in đã được kết nối thành công hay chưa. Các bước thực hiện như sau:
- Bước 1: Trong giao diện “Devices and Printers”, nhấp chuột phải vào máy in.
- Bước 2: Chọn “Printer Properties” và chọn “Driver”.
- Bước 3: Nhấn vào “Printer Test Page”. Cửa sổ Properties sẽ hiện ra.
- Bước 4: Lệnh in sẽ được thực hiện. Khi giấy in ra, bạn sẽ biết được máy in có hoạt động đúng không.
Qua các bước hướng dẫn trên, việc cài đặt máy in Canon 2900 đã được hoàn thành. Bây giờ, bạn chỉ cần mở file và nhấn “Print” chọn Canon LBP 2900 là công đoạn in sẽ được thực hiện bình thường. Hy vọng rằng với những hướng dẫn từ Chelsea Highschool, bạn có thể tự cài đặt thành công cho máy in của mình. Những hướng dẫn chi tiết trên đây sẽ giúp bạn cài đặt máy in Canon 2900 trên hệ điều hành Windows 10 và Windows 7 một cách nhanh chóng và hiệu quả. Bạn chỉ cần làm theo từng bước là có thể sử dụng máy in ngay lập tức.
