Việc viết phân số trong Microsoft Word là một thao tác thường gặp, nhưng không phải ai cũng biết cách thực hiện. Bài viết này sẽ hướng dẫn bạn bốn phương pháp đơn giản để tạo ra các phân số ngay trong Word, giúp bạn tiết kiệm thời gian và công sức khi làm việc với tài liệu.
Cách Viết Phân Số Trong Word Bằng Tổ Hợp Phím Tắt
Đối với những ai muốn nhanh chóng viết phân số mà không cần sử dụng nhiều công cụ phức tạp, tổ hợp phím tắt chính là lựa chọn tối ưu. Dưới đây là hướng dẫn chi tiết:
- Chọn Vị Trí Nhập Phân Số: Nhấn chuột vào vị trí cần điền phân số.
- Nhập Công Thức: Gõ
eq f(a,b)vào ô văn bản, trong đóalà tử số vàblà mẫu số của phân số bạn muốn nhập. Lưu ý rằng giữa ký tự “q” và dấu “” cần có một khoảng trắng. - Bôi Đen Công Thức: Chọn toàn bộ công thức vừa nhập và nhấn tổ hợp phím
Ctrl + Shift. Bạn sẽ thấy hai dấu ngoặc nhọn xuất hiện. - Chuyển Đổi Công Thức: Tiếp tục chọn toàn bộ công thức và nhấn tổ hợp phím
Shift + F9. Nếu tổ hợp này không hoạt động, hãy thửAlt + F9hai lần để chuyển đổi về dạng phân số.
Với ba bước đơn giản trên, bạn đã có thể viết được phân số trong Word. Để viết thêm các phân số khác, chỉ cần lặp lại quy trình này. Tuy nhiên, nếu bạn cần xử lý phép tính phức tạp hơn, hãy tham khảo phương pháp tiếp theo.
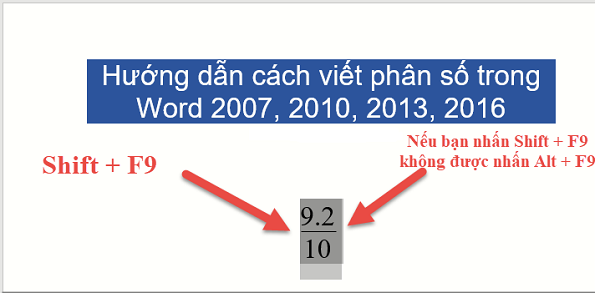
Sử Dụng Equation Trong Word (2003, 2007, 2010, 2016, 2019)
Thao tác sử dụng công cụ Equation mang đến khả năng viết nhiều công thức toán học phức tạp, không chỉ riêng phân số. Đây là cách thực hiện:
- Mở Menu Equation: Trên thanh menu, chọn biểu tượng Equation ở góc ngoài cùng bên phải.
- Chọn Insert New Equation: Sau đó, bạn sẽ thấy một loạt các công thức toán học có sẵn. Hãy chọn mục “Insert new Equation” để bắt đầu tạo công thức mới.
- Chọn Fraction: Trên tab Design, chọn Fraction để chèn định dạng phân số mà bạn muốn.
Phương pháp này phù hợp cho mọi phiên bản Word và có thể được áp dụng cho tất cả các loại công thức toán học, từ đơn giản đến phức tạp.
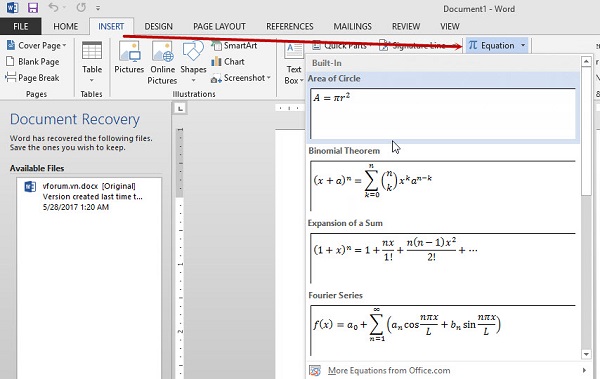
Viết Phân Số Bằng Bút Vẽ Tay
Nếu bạn đang sử dụng Word phiên bản 2016 trở lên, một cách thú vị khác để viết phân số là sử dụng bút vẽ tay. Các bước thực hiện rất đơn giản như sau:
- Mở Menu Equation: Trên thanh menu, chọn biểu tượng Equation.
- Chọn Ink Equation: Một danh sách các công thức toán học sẽ xuất hiện, chọn mục “Ink Equation”.
- Sử Dụng Bảng Vẽ: Trên màn hình, bạn sẽ thấy một khung chia thành hai phần: bảng vẽ và ô hiển thị kết quả. Dưới bảng vẽ sẽ có đầy đủ công cụ chỉnh sửa như xóa, kiểm tra công thức… Sau khi bạn vẽ phân số trên bảng vẽ, một hình ảnh sẽ hiện lên để bạn xem trước. Nếu phù hợp, chọn “Insert” để thêm phân số vào Word.
Cách này tuy đơn giản nhưng yêu cầu bạn có chút kỹ năng vẽ để có thể tạo ra các phân số chính xác.
Cách Viết Phân Số Có Mũ
Trong trường hợp bạn cần viết phân số có chứa mũ, hãy làm theo các bước dưới đây:
- Nhấn Tổ Hợp Phím: Đầu tiên, nhấn tổ hợp phím
Ctrl + F9. - Nhập Biểu Thức: Nhập biểu thức
EQ F(3,4), với3là tử số và4là mẫu số. - Bôi Đen Giá Trị Mũ: Bôi đen giá trị mà bạn muốn dùng làm số mũ.
- Thêm Số Mũ: Nhấn tổ hợp phím
Ctrl + Shift + "="để thêm số mũ. - Hoàn Tất: Cuối cùng, nhấn tổ hợp phím
Shift + F9để hoàn tất.
Lưu ý rằng để viết hỗn số trong Word, bạn cần gõ phần nguyên trước rồi thực hiện các bước viết phân số như đã hướng dẫn. Bài viết này đã trình bày bốn phương pháp cơ bản để viết phân số trong Microsoft Word. Bạn có thể lựa chọn cách nào phù hợp nhất với nhu cầu của mình. Xem thêm tại Chelsea Highschool.
